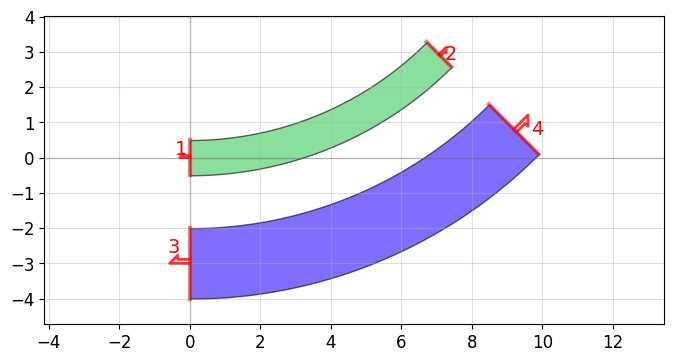Paths and waveguides
PHIDL includes an extremely efficient module for creating curves, particularly useful for creating waveguide structures such as those used in photonics. Creating a path device is simple:
Create a blank
PathAppend points to the
Patheither using the built-in functions (arc(),straight(),euler(), etc) or by providing your own lists of pointsSpecify what you want the cross-section (
CrossSection) to look likeCombine the
Pathand theCrossSection(will output a Device with the path polygons in it)
Path creation
The first step is to generate the list of points we want the path to follow. Let’s start out by creating a blank Path and using the built-in functions to make a few smooth turns.
When we create a blank path like P = Path(), we see that it initializes a single point at (0,0), with an orientation of zero degrees (pointing to the right):
[4]:
from phidl import Path
import phidl.path as pp
from phidl import quickplot as qp
P = Path()
qp(P)
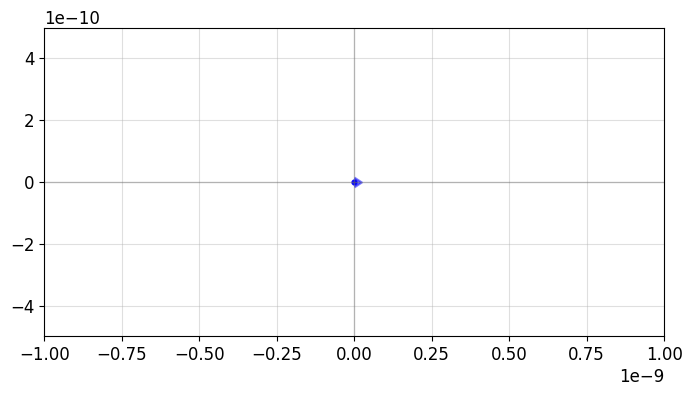
Now let’s add a single arc to it. When we append() the arc to the path, the arcwill be moved and rotated so that it attaches to our existing path P, which is located at (0,0) and pointing to right. So we should see the arc attach itself to that starting position and turn 90 degrees from there:
[5]:
from phidl import Path, CrossSection, Device
import phidl.path as pp
P = Path()
P.append( pp.arc(radius = 10, angle = 90) ) # Circular arc
qp(P)
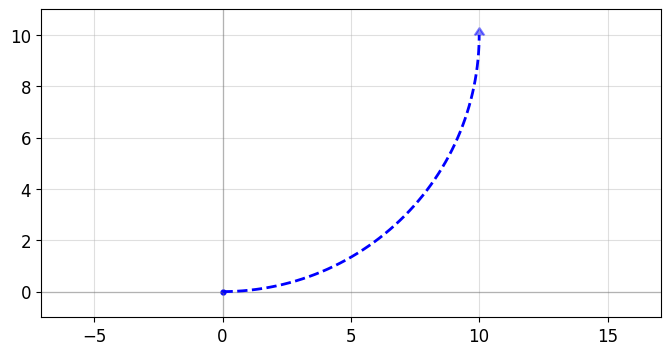
Now let’s make a more compiclated structure with several bends. Notice how we don’t have to worry about orienting anything – each time you append() to P, phidl takes care of rotating/moving everything so the path is a continuous, smooth line
[6]:
from phidl import Path, CrossSection, Device
import phidl.path as pp
P = Path()
P.append( pp.arc(radius = 10, angle = 90) ) # Circular arc
P.append( pp.straight(length = 10) ) # Straight section
P.append( pp.euler(radius = 3, angle = -90) ) # Euler bend (aka "racetrack" curve)
P.append( pp.straight(length = 40) )
P.append( pp.arc(radius = 8, angle = -45) )
P.append( pp.straight(length = 10) )
P.append( pp.arc(radius = 8, angle = 45) )
P.append( pp.straight(length = 10) )
qp(P)
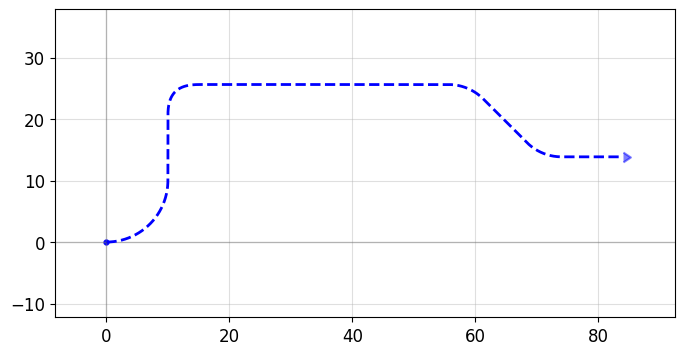
We can also modify our Path in the same ways as any other PHIDL object:
Manipulation with
move(),rotate(),mirror(), etcAccessing properties like
xmin,y,center,bbox, etc
[7]:
P.movey(10)
P.xmin = 20
qp(P)
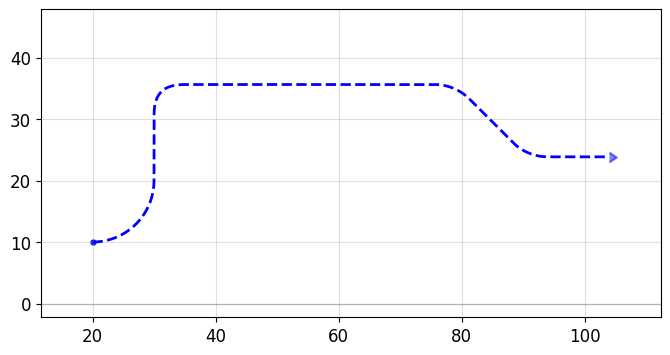
We can also check the length of the curve with the length() method:
[8]:
P.length()
[8]:
107.69901058617913
Now a small caveat: occasionally you might want to create your own path from a list of points. But when you append it to an empty path, it looks like it’s pointing the wrong direction:
[9]:
P = Path()
pts = [(1, 0), (1, 5), (5, 7)]
P.append(pts)
qp(P)
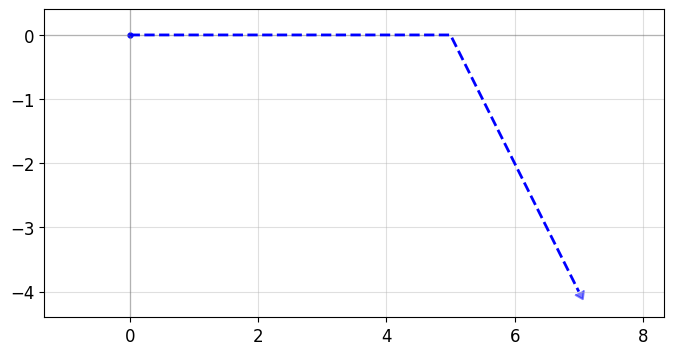
Why is that? Well, what’s happening here is that we created a blank path P that was initialized to (0,0) and pointing to the right. In the next step, we appended your points which looked like the following:
[10]:
P = Path([(1, 0), (1, 5), (5, 7)])
qp(P)
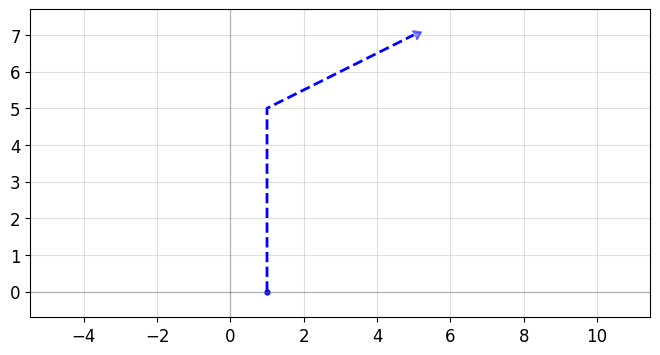
So the append function took the above path and rotated/moved it so that it starts at (0,0) pointing to the right.
If you just want your path to start out with a specific set of points, just initialize your points directly when creating the Path as done in the code above like Path(pts).
Defining the cross-section
Now that we’ve got our path defined, the next step is to tell phidl what we want the cross-section of the path to look like and then extrude() it. There’s a few different ways of doing this.
Option 1: Fixed width cross-section
The simplest option is to just set the cross-section to be a constant width by passing a number to extrude() like so:
[11]:
waveguide_device = P.extrude(1.5, layer = 3)
qp(waveguide_device)
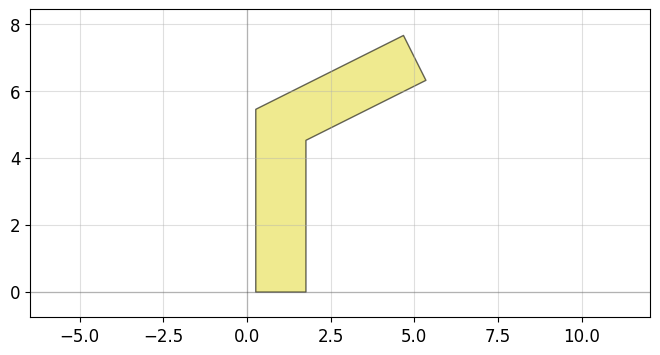
Option 2: Linearly-varying width
A slightly more advanced version is to make the cross-section width vary linearly from start to finish by passing a 2-element list to extrude() like so:
[12]:
waveguide_device = P.extrude([0.7,3.7], layer = 4)
qp(waveguide_device)
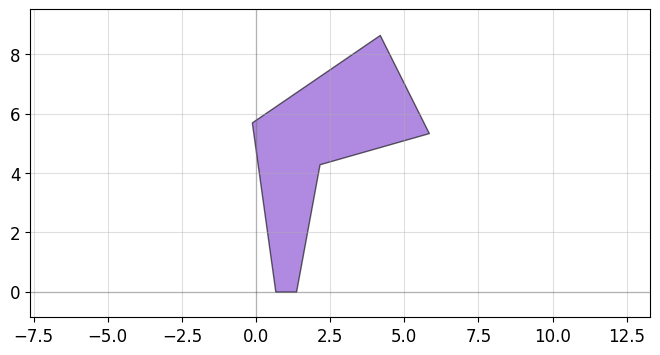
Option 3: Complex CrossSection objects
If we want a more complex cross-section we can create CrossSection object and add any number of cross-sectional elements to it. We can then combine the Path and the CrossSection using the extrude() function to generate our final geometry.
For instance, in some photonic applications it’s helpful to have a shallow etch that appears on either side of the waveguide (often called a “sleeve”). Additionally, it might be nice to have a Port on either end of the center section so we can snap other geometries to it:
[13]:
# Create a blank CrossSection
X = CrossSection()
# Add a a few "sections" to the cross-section
X.add(width = 1, offset = 0, layer = 0, ports = ('in','out'))
X.add(width = 3, offset = 2, layer = 2)
X.add(width = 3, offset = -2, layer = 2)
# Combine the Path and the CrossSection
waveguide_device = P.extrude(X)
# Quickplot the resulting Device
qp(waveguide_device)
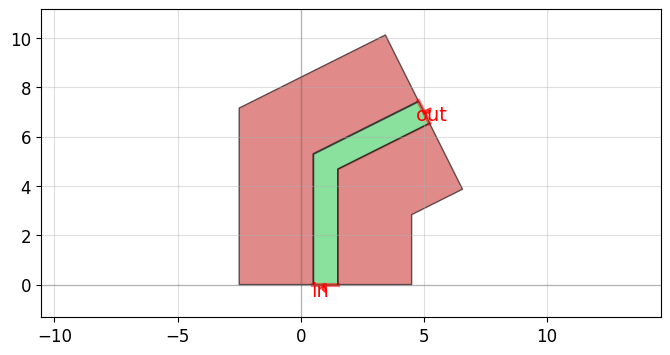
Assembling Paths quickly
You can pass append() lists of path segments. This makes it easy to combine paths very quickly. Below we show 3 examples using this functionality:
Example 1: Assemble a complex path by making a list of Paths and passing it to append()
[14]:
P = Path()
# Create the basic Path components
left_turn = pp.euler(radius = 4, angle = 90)
right_turn = pp.euler(radius = 4, angle = -90)
straight = pp.straight(length = 10)
# Assemble a complex path by making list of Paths and passing it to `append()`
P.append([
straight,
left_turn,
straight,
right_turn,
straight,
straight,
right_turn,
left_turn,
straight,
])
qp(P)
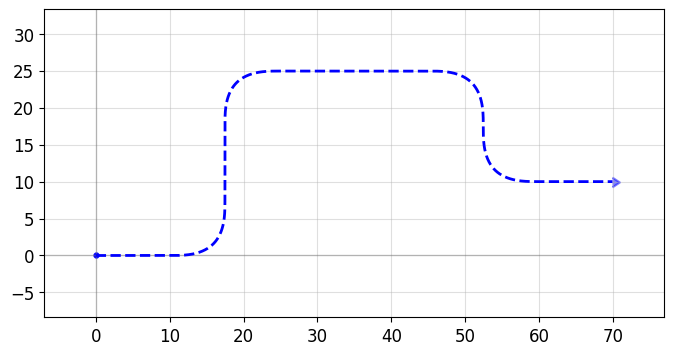
Example 2: Create an “S-turn” just by making a list of [left_turn, right_turn]
[15]:
P = Path()
# Create an "S-turn" just by making a list
s_turn = [left_turn, right_turn]
P.append(s_turn)
qp(P)
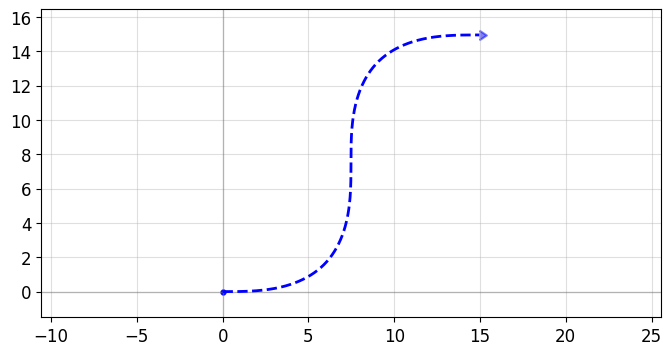
Example 3: Repeat the S-turn 3 times by nesting our S-turn list in another list
[16]:
P = Path()
# Create an "S-turn" using a list
s_turn = [left_turn, right_turn]
# Repeat the S-turn 3 times by nesting our S-turn list 3x times in another list
triple_s_turn = [s_turn, s_turn, s_turn]
P.append(triple_s_turn)
qp(P)
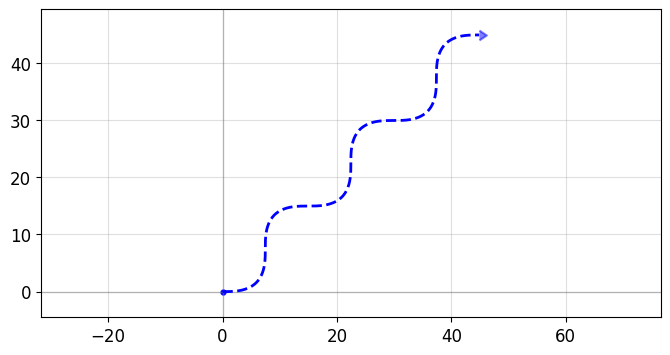
Note you can also use the Path() constructor to immediately contruct your Path:
[17]:
P = Path([straight, left_turn, straight, right_turn, straight])
qp(P)
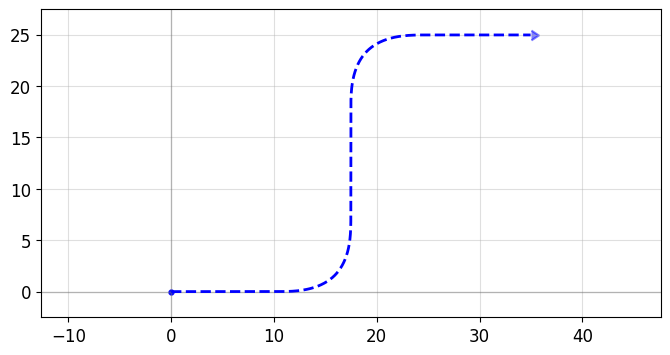
Waypoint-based smooth paths
We can also build smooth paths between waypoints using the smooth() function. Let’s say we wanted to route our path along the following points:
[18]:
import numpy as np
points = np.array([(20,10), (40,10), (20,40), (50,40), (50,20), (70,20)])
plt.plot(points[:,0], points[:,1], '.-')
plt.axis('equal');
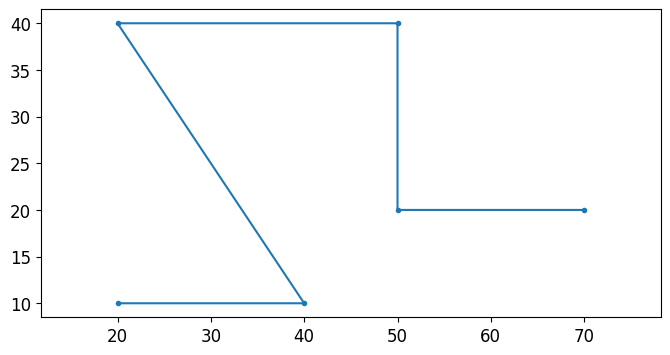
We can use smooth() to generate a smoothed Path from these waypoints. You can specify the corner-rounding function with the corner_fun argument (typically using either euler() or arc()), and provide any additional parameters to the corner-rounding function. Note here we provide the the additional argument use_eff = False (which gets passed to pp.euler so that the minimum radius of curvature is 2).
[19]:
points = np.array([(20,10), (40,10), (20,40), (50,40), (50,20), (70,20)])
P = pp.smooth(
points = points,
radius = 2,
corner_fun = pp.euler, # Alternatively, use pp.arc
use_eff = False,
)
qp(P)
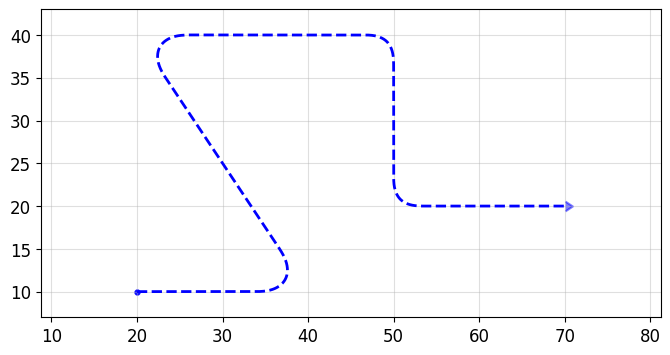
Sharp/angular paths
It’s also possible to make more traditional angular paths (e.g. electrical wires) in a few different ways.
Example 1: Using a simple list of points
[20]:
P = Path([(20,10), (30,10), (40,30), (50,30), (50,20), (70,20)])
qp(P)
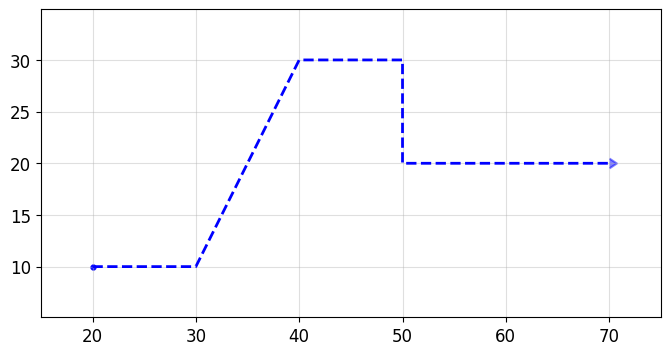
Example 2: Using the “turn and move” method, where you manipulate the end angle of the Path so that when you append points to it, they’re in the correct direction. Note: It is crucial that the number of points per straight section is set to 2 (``pp.straight(length, num_pts = 2)``) otherwise the extrusion algorithm will show defects.
[21]:
P = Path()
P.append( pp.straight(length = 10, num_pts = 2) )
P.end_angle += 90 # "Turn" 90 deg (left)
P.append( pp.straight(length = 10, num_pts = 2) ) # "Walk" length of 10
P.end_angle += -135 # "Turn" -135 degrees (right)
P.append( pp.straight(length = 15, num_pts = 2) ) # "Walk" length of 10
P.end_angle = 0 # Force the direction to be 0 degrees
P.append( pp.straight(length = 10, num_pts = 2) ) # "Walk" length of 10
qp(P)
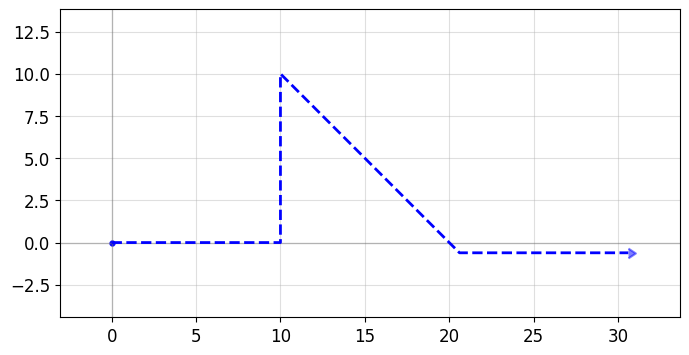
As usual, these paths can be used with a CrossSection to create nice extrusions:
[22]:
X = CrossSection()
X.add(width = 1, offset = 0, layer = 3)
X.add(width = 1.5, offset = 2.5, layer = 4)
X.add(width = 1.5, offset = -2.5, layer = 7)
wiring_device = P.extrude(X)
qp(wiring_device)
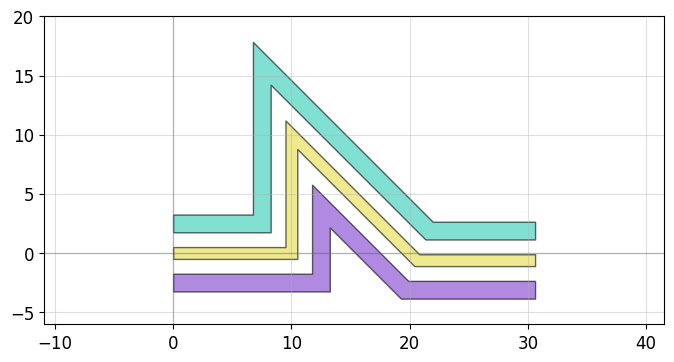
Custom curves
Now let’s have some fun and try to make a loop-de-loop structure with parallel waveguides and several Ports.
To create a new type of curve we simply make a function that produces an array of points. The best way to do that is to create a function which allows you to specify a large number of points along that curve – in the case below, the looploop() function outputs 1000 points along a looping path. Later, if we want reduce the number of points in our geometry we can trivially simplify the path.
[23]:
def looploop(num_pts = 1000):
""" Simple limacon looping curve """
t = np.linspace(-np.pi,0,num_pts)
r = 20 + 25*np.sin(t)
x = r*np.cos(t)
y = r*np.sin(t)
points = np.array((x,y)).T
return points
# Create the path points
P = Path()
P.append( pp.arc(radius = 10, angle = 90) )
P.append( pp.straight())
P.append( pp.arc(radius = 5, angle = -90) )
P.append( looploop(num_pts = 1000) )
P.rotate(-45)
# Create the crosssection
X = CrossSection()
X.add(width = 0.5, offset = 2, layer = 0, ports = [None,None])
X.add(width = 0.5, offset = 4, layer = 1, ports = [None,'out2'])
X.add(width = 1.5, offset = 0, layer = 2, ports = ['in','out'])
X.add(width = 1, offset = 0, layer = 3)
D = P.extrude(X)
qp(D) # quickplot the resulting Device
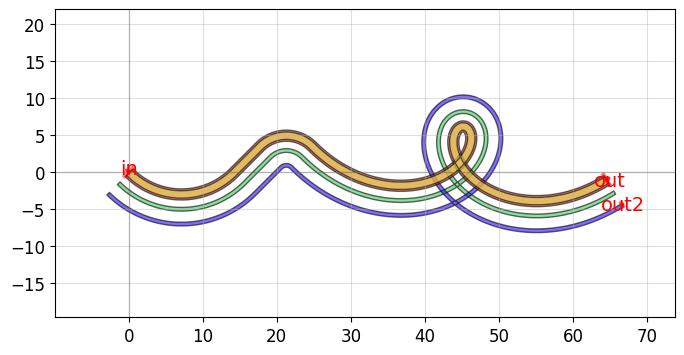
You can create Paths from any array of points! If we examine our path P we can see that all we’ve simply created a long list of points:
[24]:
import numpy as np
path_points = P.points # Curve points are stored as a numpy array in P.points
print(np.shape(path_points)) # The shape of the array is Nx2
print(len(P)) # Equivalently, use len(P) to see how many points are inside
(1457, 2)
1457
Simplifying / reducing point usage
One of the chief concerns of generating smooth curves is that too many points are generated, inflating file sizes and making boolean operations computationally expensive. Fortunately, PHIDL has a fast implementation of the Ramer-Douglas–Peucker algorithm that lets you reduce the number of points in a curve without changing its shape. All that needs to be done is when you extrude() the device, you specify the
simplify argument.
If we specify simplify = 1e-3, the number of points in the line drops from 12,000 to 4,000, and the remaining points form a line that is identical to within 1e-3 distance from the original (for the default 1 micron unit size, this corresponds to 1 nanometer resolution):
[25]:
# The remaining points form a identical line to within `1e-3` from the original
D = P.extrude(X, simplify = 1e-3)
qp(D) # quickplot the resulting Device
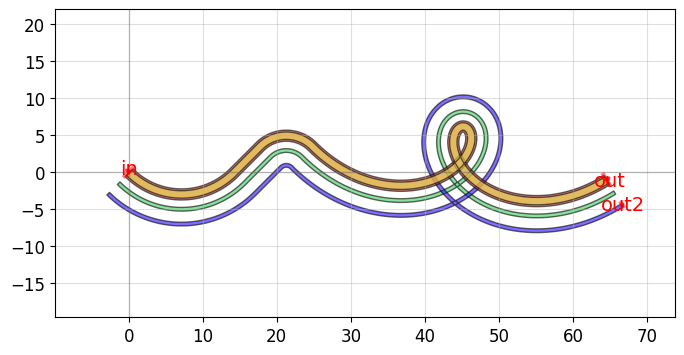
Let’s say we need fewer points. We can increase the simplify tolerance by specifying simplify = 1e-1. This drops the number of points to ~400 points form a line that is identical to within 1e-1 distance from the original:
[26]:
D = P.extrude(X, simplify = 1e-1)
qp(D) # quickplot the resulting Device
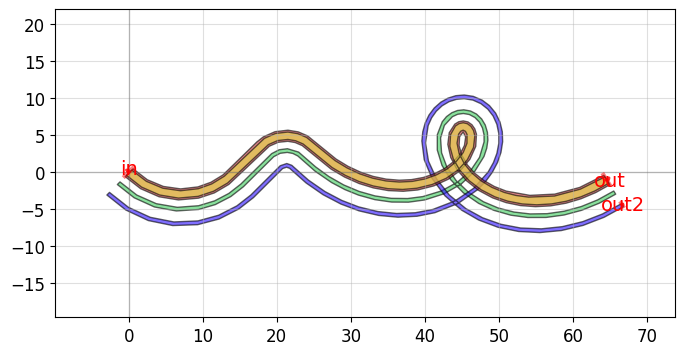
Taken to absurdity, what happens if we set simplify = 0.3? Once again, the ~200 remaining points form a line that is within 0.3 units from the original – but that line looks pretty bad.
[27]:
D = P.extrude(X, simplify = 0.3)
qp(D) # quickplot the resulting Device
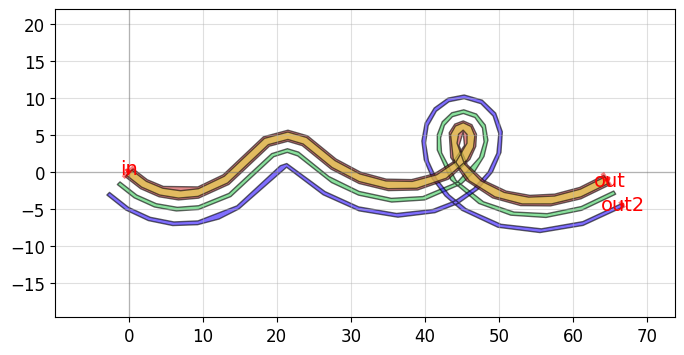
Interpolating / placing objects along a path
The inerpolate() method allows you to get arbitrary points along the length of the path (with or without an offset), returning both the (x,y) coordinates and the angle along the path. This is particularly useful for adding periodic structures like vias alongside the length of the path:
[28]:
from phidl import Device, Path, quickplot as qp
import phidl.geometry as pg
import numpy as np
# Create a path as well as a via to repeat along its length
P = Path([(20,10), (30,10), (40,30), (50,30), (50,20), (55,20)])
D = P.extrude(0.5)
Via = pg.ellipse(radii = (0.5,0.2), layer = 3)
# Get a list of points where the vias should go
distances = np.linspace(0, P.length(), 35)
offset = 1
points, angles = P.interpolate(distances, offset)
# Create references to the via, place them at the interpolated points,
# and rotate them so they point in the direction of the path
for (x,y), a in zip(points, angles):
via = D << Via
via.rotate(a)
via.center = x,y
qp(D)
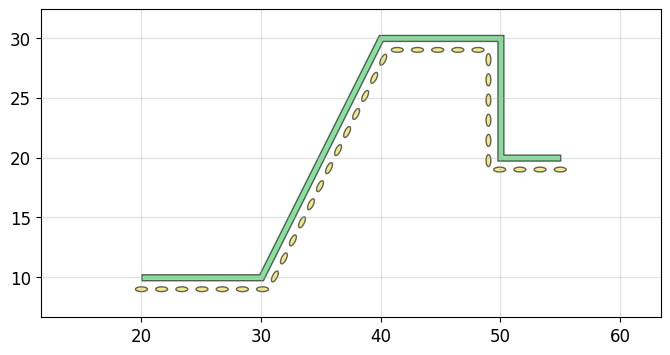
Curvature calculation
The Path class has a curvature() method that computes the curvature K of your smooth path (K = 1/(radius of curvature)). This can be helpful for verifying that your curves transition smoothly such as in track-transition curves (also known as “racetrack”, “Euler”, or “straight-to-bend” curves in the photonics world). Note this curvature is numerically computed so areas where the curvature jumps instantaneously (such as between
an arc and a straight segment) will be slightly interpolated, and sudden changes in point density along the curve can cause discontinuities. It is recommended if using the curvature calculation with pp.straight to set num_pts = 100 or more to avoid bad approximations
[29]:
P = Path()
P.append([
pp.straight(length = 10, num_pts = 100), # Curvature of 0
# Euler straight-to-bend transition with min. bend radius of 3 (max curvature of 1/3)
pp.euler(radius = 3, angle = 90, p = 0.5, use_eff = False),
pp.straight(length = 10, num_pts = 100), # Curvature of 0
pp.arc(radius = 10, angle = 90), # Curvature of 1/10
pp.arc(radius = 5, angle = -90), # Curvature of -1/5
pp.straight(length = 20, num_pts = 100), # Curvature of 0
])
s,K = P.curvature()
plt.plot(s,K,'.-')
plt.xlabel('Position along curve (arc length)')
plt.ylabel('Curvature');
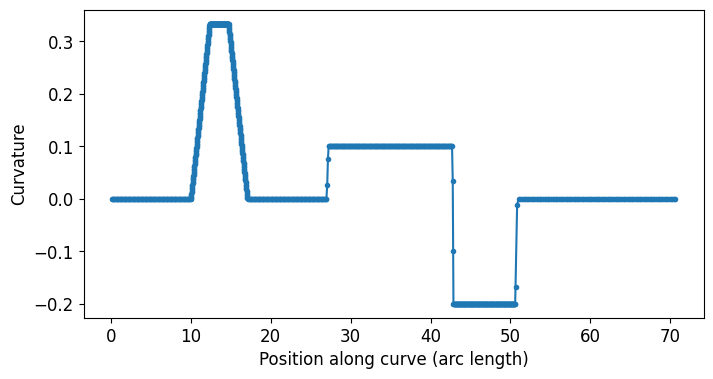
Transitioning between cross-sections
Often a critical element of building paths is being able to transition between cross-sections. You can use the transition() function to do exactly this: you simply feed it two CrossSections and it will output a new CrossSection that smoothly transitions between the two.
Let’s start off by creating two cross-sections we want to transition between. Note we give all the cross-sectional elements names by specifying the name argument in the add() function – this is important because the transition function will try to match names between the two input cross-sections, and any names not present in both inputs will be skipped.
[30]:
# Create our first CrossSection
X1 = CrossSection()
X1.add(width = 1.2, offset = 0, layer = 2, name = 'wg', ports = ('in1', 'out1'))
X1.add(width = 2.2, offset = 0, layer = 3, name = 'etch')
X1.add(width = 1.1, offset = 3, layer = 1, name = 'wg2')
# Create the second CrossSection that we want to transition to
X2 = CrossSection()
X2.add(width = 1, offset = 0, layer = 2, name = 'wg', ports = ('in2', 'out2'))
X2.add(width = 3.5, offset = 0, layer = 3, name = 'etch')
X2.add(width = 3, offset = 5, layer = 1, name = 'wg2')
# To show the cross-sections, let's create two Paths and
# create Devices by extruding them
P1 = pp.straight(length = 5)
P2 = pp.straight(length = 5)
WG1 = P1.extrude(X1)
WG2 = P2.extrude(X2)
# Place both cross-section Devices and quickplot them
D = Device()
wg1 = D << WG1
wg2 = D << WG2
wg2.movex(7.5)
qp(D)
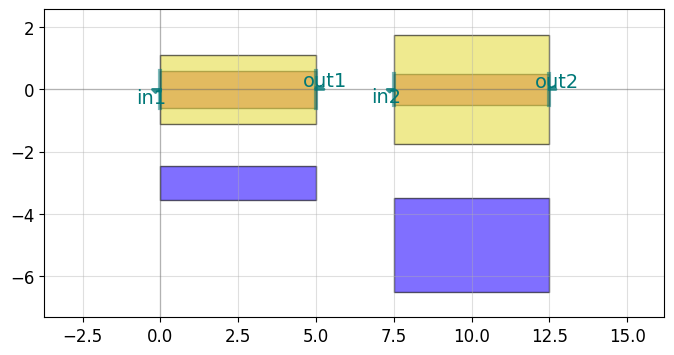
Now let’s create the transitional CrossSection by calling transition() with these two CrossSections as input. If we want the width to vary as a smooth sinusoid between the sections, we can set width_type to 'sine' (alternatively we could also use 'linear').
[31]:
# Create the transitional CrossSection
Xtrans = pp.transition(cross_section1 = X1,
cross_section2 = X2,
width_type = 'sine')
# Create a Path for the transitional CrossSection to follow
P3 = pp.straight(length = 15)
# Use the transitional CrossSection to create a Device
WG_trans = P3.extrude(Xtrans)
qp(WG_trans)
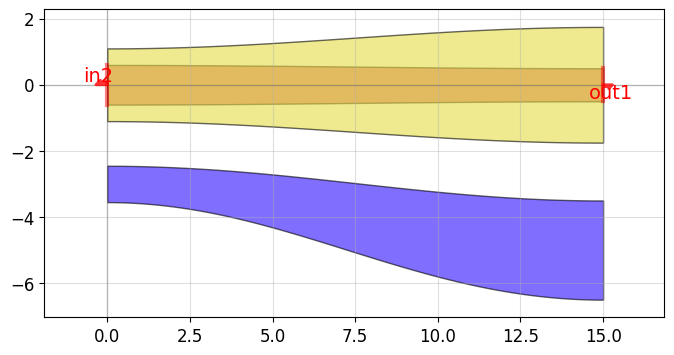
Now that we have all of our components, let’s connect() everything and see what it looks like
[32]:
D = Device()
wg1 = D << WG1 # First cross-section Device
wg2 = D << WG2
wgt = D << WG_trans
wgt.connect('in2', wg1.ports['out1'])
wg2.connect('in2', wgt.ports['out1'])
qp(D)
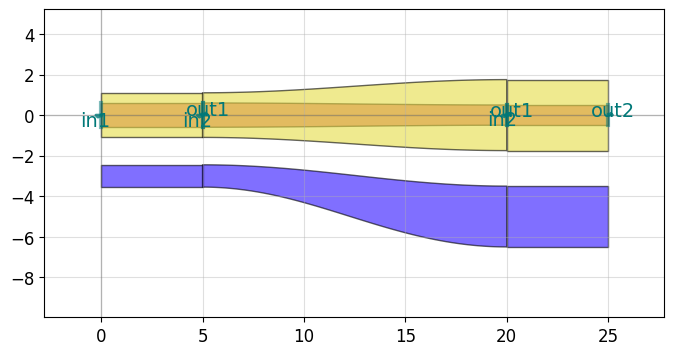
Note that since transition() outputs a CrossSection, we can make the transition follow an arbitrary path:
[33]:
# Transition along a curving Path
P4 = pp.euler(radius = 25, angle = 45, p = 0.5, use_eff = False)
WG_trans = P4.extrude(Xtrans)
D = Device()
wg1 = D << WG1 # First cross-section Device
wg2 = D << WG2
wgt = D << WG_trans
wgt.connect('in2', wg1.ports['out1'])
wg2.connect('in2', wgt.ports['out1'])
qp(D)
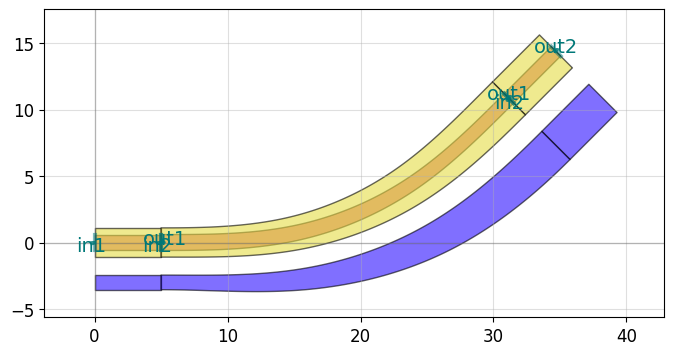
Variable width / offset
In some instances, you may want to vary the width or offset of the path’s cross-section as it travels. This can be accomplished by giving the CrossSection arguments that are functions or lists. Let’s say we wanted a width that varies sinusoidally along the length of the Path. To do this, we need to make a width function that is parameterized from 0 to 1: for an example function my_width_fun(t) where the width at t==0 is the width at the beginning of the Path and the width at t==1
is the width at the end.
[34]:
def my_custom_width_fun(t):
# Note: Custom width/offset functions MUST be vectorizable--you must be able
# to call them with an array input like my_custom_width_fun([0, 0.1, 0.2, 0.3, 0.4])
num_periods = 5
w = 3 + np.cos(2*np.pi*t * num_periods)
return w
# Create the Path
P = pp.straight(length = 40)
# Create two cross-sections: one fixed width, one modulated by my_custom_offset_fun
X = CrossSection()
X.add(width = 3, offset = -6, layer = 0)
X.add(width = my_custom_width_fun, offset = 0, layer = 0)
# Extrude the Path to create the Device
D = P.extrude(X)
qp(D)
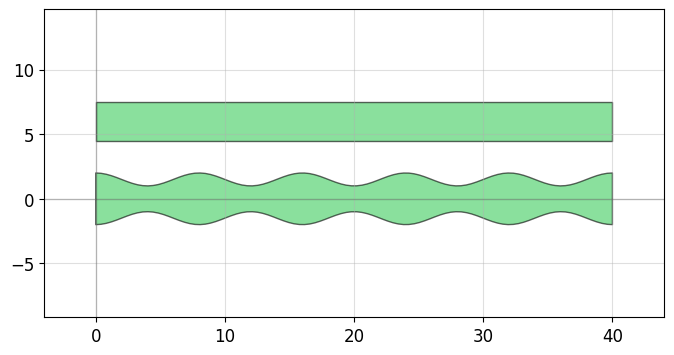
We can do the same thing with the offset argument:
[35]:
def my_custom_offset_fun(t):
# Note: Custom width/offset functions MUST be vectorizable--you must be able
# to call them with an array input like my_custom_offset_fun([0, 0.1, 0.2, 0.3, 0.4])
num_periods = 3
w = 3 + np.cos(2*np.pi*t * num_periods)
return w
# Create the Path
P = pp.straight(length = 40)
# Create two cross-sections: one fixed offset, one modulated by my_custom_offset_fun
X = CrossSection()
X.add(width = 1, offset = my_custom_offset_fun, layer = 0)
X.add(width = 1, offset = 0, layer = 0)
# Extrude the Path to create the Device
D = P.extrude(X)
qp(D)
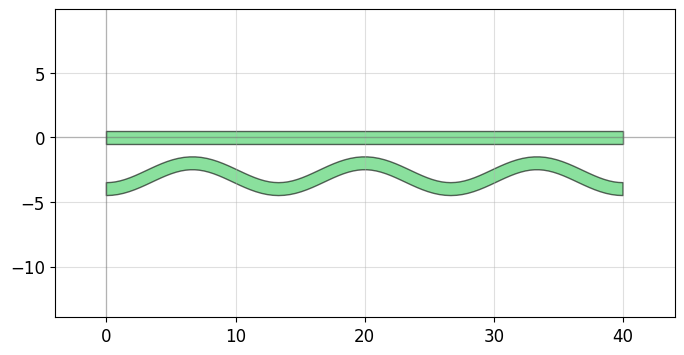
Offsetting a Path
Sometimes it’s convenient to start with a simple Path and offset the line it follows to suit your needs (without using a custom-offset CrossSection). Here, we start with two copies of simple straight Path and use the offset() function to directly modify each Path.
[39]:
def my_custom_offset_fun(t):
# Note: Custom width/offset functions MUST be vectorizable--you must be able
# to call them with an array input like my_custom_offset_fun([0, 0.1, 0.2, 0.3, 0.4])
num_periods = 2
w = 2 + np.cos(2*np.pi*t * num_periods)
return w
P1 = pp.straight(length = 40)
P2 = P1.copy() # Make a copy of the Path
P1.offset(offset = my_custom_offset_fun)
P2.offset(offset = my_custom_offset_fun)
P2.mirror((1,0)) # reflect across X-axis
qp([P1, P2])
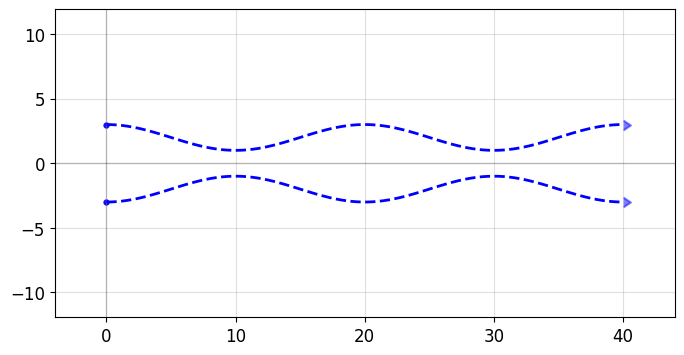
Modifying a CrossSection
In case you need to modify the CrossSection, it can be done simply by specifying a name argument for the cross-sectional element you want to modify later. Here is an example where we name one of thee cross-sectional elements 'myelement1' and 'myelement2':
[37]:
# Create the Path
P = pp.arc(radius = 10, angle = 45)
# Create two cross-sections: one fixed width, one modulated by my_custom_offset_fun
X = CrossSection()
X.add(width = 1, offset = 0, layer = 0, ports = (1,2), name = 'myelement1')
X.add(width = 1, offset = 3, layer = 0, ports = (3,4), name = 'myelement2')
# Extrude the Path to create the Device
D = P.extrude(X)
qp(D)
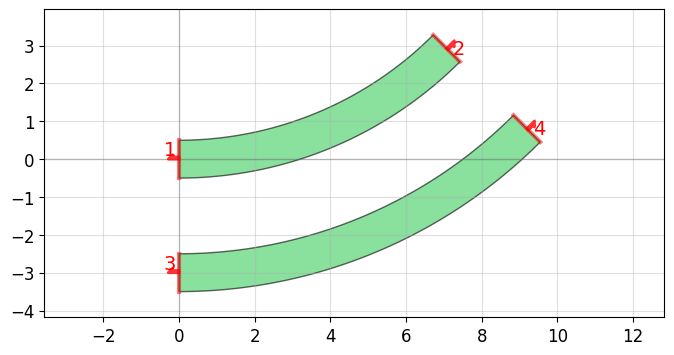
In case we want to change any of the CrossSection elements, we simply access the Python dictionary that specifies that element and modify the values
[38]:
# Copy our original CrossSection
Xcopy = X.copy()
# Modify
Xcopy['myelement2']['width'] = 2 # X['myelement2'] is a dictionary
Xcopy['myelement2']['layer'] = 1 # X['myelement2'] is a dictionary
# Extrude the Path to create the Device
D = P.extrude(Xcopy)
qp(D)